今日練習檔 ԅ( ¯་། ¯ԅ)
今天要延續昨日的樞紐分析表,繼續延伸其他常用功能,還沒有看過上一篇的可以先回去看唷!
首先,產品的類別是可以篩選的,相信大家也有看到「欄標籤」旁邊有個向下箭頭,在裡面可以選擇您要的項目,沒有被選擇的項目則會被隱藏,若要恢復只要將全部都勾選即可(列標籤同理)。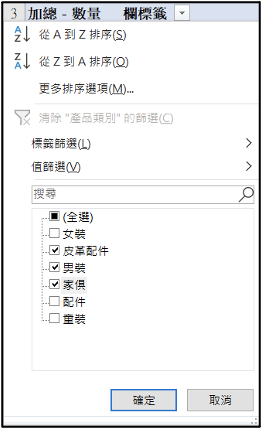
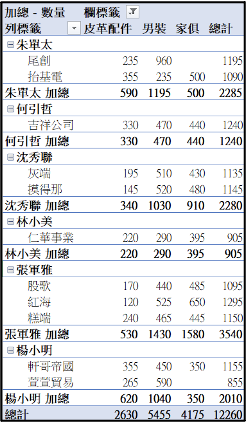
再來是選項的順序,在按下「欄標籤」旁邊的向下箭頭後,可以看到從A到Z和從Z到A,這就是可以根據欄進行筆畫遞增或遞減的排序。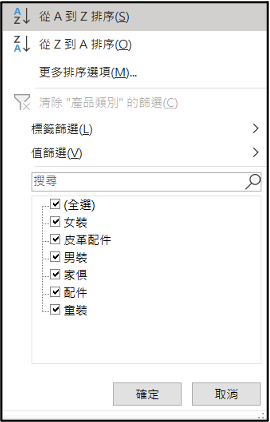
或者是可以選擇在您要選擇的項目上按一下滑鼠右鍵,選擇「移動」,再從清單中選擇您要移動至的地方。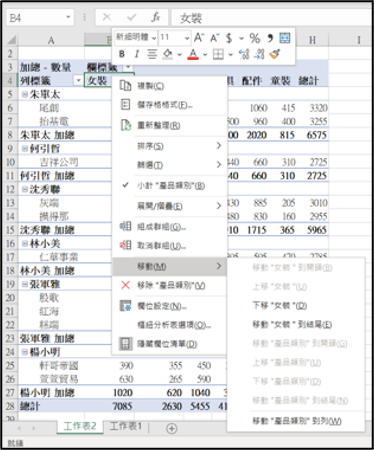
最後介紹一個最簡單的方式,那就是其實只要將滑鼠移到想要移動位置的項目,移到該項的外框,滑鼠會變成如下圖的樣子,接著就可以任意移動位置了喔!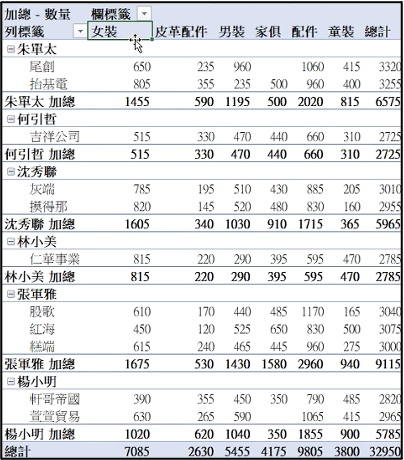
接著我來介紹一個在製作時會產生的問題,那就是若資料為0,樞紐分析表會自動空白,不過如果要顯示0該怎麼辦?以今天的範例為例,E6及E26為空白的,若格數少當然可以自行輸入0,但如果您的表有很多格空格,我相信一格一格填就太沒有效率了,因此可以選擇在「樞紐分析表分析」中左上角的「選項」: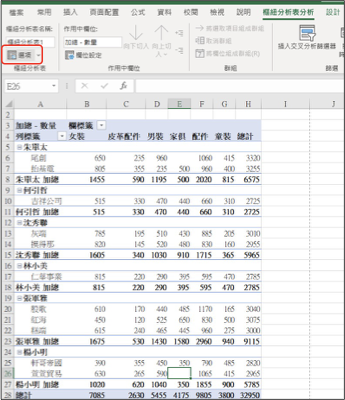
裡面就很清楚的可以按到「若為空白儲存格,顯示」,只要在後面寫下0,就會自動將空白格寫下0囉,這個是個既強大且方便的功能,要記起來唷!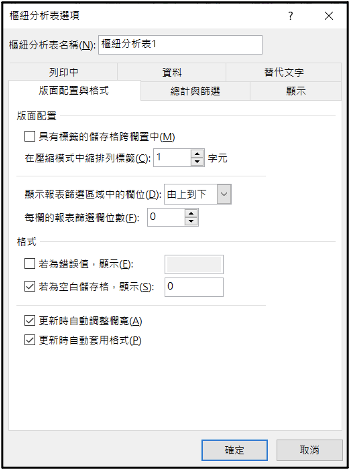
最後最後來提一些美化的功能!(ʘ‿ʘ)ノ✿
首先是很礙眼的欄標籤跟列標籤,這兩項皆可以取消或改名,要取消的話可以選擇「樞紐分析表分析」最右邊的「欄位標題」,點選一下就會取消了唷!下圖我不但將欄標籤跟列標籤取消,也將整張表最左上角的內容也改成較符合此張表的標題。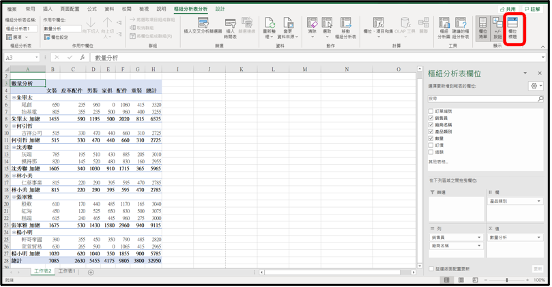
接著是有關於縮排的設定,只要點選表中的任一選項,「樞紐分析表分析」中的兩個縮排按鈕就會亮起(紅色框框),其中,上方的「綠色加號」為「展開」,也就是把全部展開,下方的「紅色減號」可以一次收起所有小的項目,因此如果有很多項目的話,這兩個按鈕會格外好用!下圖是將所有項目收起的示意圖~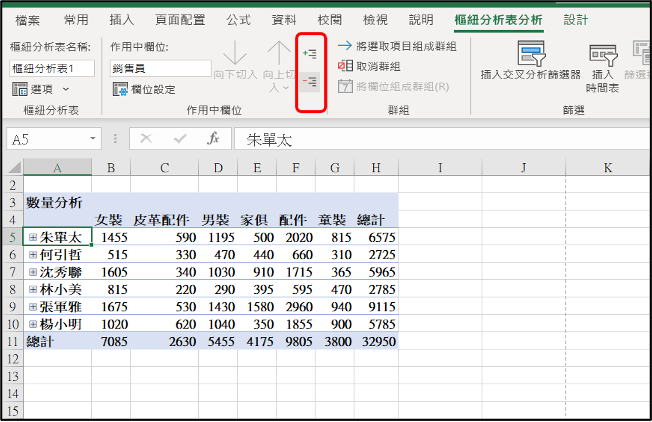
最後是最簡單不過也是最重要的美化步驟,那就是「顏~色~」,選擇一個好的樣式將大大影響別人的觀感,要更改樣式,只要點選一下表中任一一格,並選擇上方「設計」,裡面就可以看到很多樣式,選擇右下角的向下箭頭可以看到更多款式: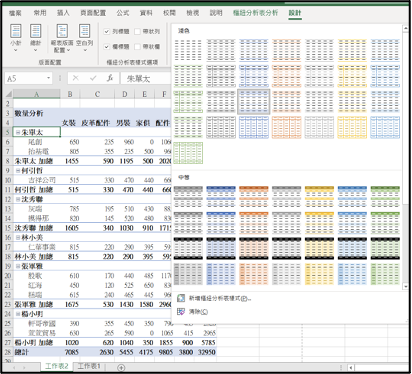
今天的內容到此為止,明天應該也是樞紐分析表,不過會稍微進階一點,要帶著大家來認識樞紐分析表的交叉分析,敬請期待ヾ(^-^)ノ
軒軒的笑話時間:
有家公司經理叫秘書轉呈公文給老闆,
「報告老闆,下個月歐洲有一批訂單,我覺得公司需要派人去和他們開會。」
老闆在公文後面短短簽下:「Go ahead!」
經理收到公文之後,
馬上指示下屬買機票、擬行程,自己則馬上整理行李。
剛要出發時,被秘書擋下來。
秘書:「你要幹什麼?」
經理:「去歐洲開會啊!」
秘書:「老闆同意了嗎?」
經理:「老闆不是批 go ahead嗎?」
秘書:「你來公司那麼久,難道你還不知道老闆的英文程度嗎?
老闆的意思是
。
。
。
。
去你個頭!![]()

 iThome鐵人賽
iThome鐵人賽
 看影片追技術
看更多
看影片追技術
看更多